Read this article to find the latest information about How To Keep My Pc From Going To Sleep, all carefully summarized by us.

How to Keep My PC from Going to Sleep: A Comprehensive Guide
Computers are an essential part of our lives today, and we rely on them for everything from work to play. But one of the most annoying things about computers is that they have a tendency to go to sleep when we don’t want them to. This can be especially frustrating if we’re in the middle of something important, or if we just want to relax and watch a movie.
If you’re tired of your PC going to sleep when you don’t want it to, there are a few things you can do to fix the problem. In this article, we’ll take a look at some of the most common causes of this issue, and we’ll provide step-by-step instructions on how to resolve each one.
Power Settings
One of the most common reasons why a PC goes to sleep is because the power settings are not configured correctly. To check your power settings, follow these steps:
- Open the Control Panel.
- Click on “System and Security.”
- Click on “Power Options.”
- Select the power plan that you’re currently using.
- Click on the “Change plan settings” link.
- Expand the “Sleep” section.
- Set the “Put the computer to sleep” setting to “Never.”
Screen Saver Settings
Another common cause of PCs going to sleep is the screen saver settings. To check your screen saver settings, follow these steps:
- Open the Control Panel.
- Click on “Appearance and Personalization.”
- Click on “Screen Saver.”
- Set the “Screen saver” setting to “(None).”
USB Devices
USB devices can also cause PCs to go to sleep. This is because USB devices can draw power from the computer, even when they’re not in use. To prevent USB devices from putting your PC to sleep, follow these steps:
- Unplug all USB devices from your computer.
- Restart your computer.
- Plug the USB devices back into your computer.
Network Settings
Network settings can also cause PCs to go to sleep. This is because the computer may be trying to conserve power by going to sleep when it’s not connected to a network. To check your network settings, follow these steps:
- Open the Control Panel.
- Click on “Network and Internet.”
- Click on “Network and Sharing Center.”
- Click on the “Change adapter settings” link.
- Right-click on your network connection and select “Properties.”
- Click on the “Power Management” tab.
- Uncheck the “Allow the computer to turn off this device to save power” checkbox.
Other Causes
There are a number of other things that can cause a PC to go to sleep, including:
- BIOS settings: The BIOS settings may be configured to put the computer to sleep after a certain period of inactivity.
- Software: Some software programs can put the computer to sleep if they’re not configured correctly.
- Hardware: A faulty hardware component can also cause the computer to go to sleep.
If you’ve tried all of the above steps and your PC is still going to sleep when you don’t want it to, you may need to contact a qualified technician for help.
Expert Tips
In addition to the steps outlined above, there are a few other things you can do to prevent your PC from going to sleep. These tips include:
-
Use a high-performance power plan: High-performance power plans are designed to keep the computer awake for longer periods of time. To use a high-performance power plan, follow these steps:
- Open the Control Panel.
- Click on “System and Security.”
- Click on “Power Options.”
- Select the “High performance” power plan.
-
Disable sleep mode: If you don’t want your PC to go to sleep at all, you can disable sleep mode. To disable sleep mode, follow these steps:
- Open the Control Panel.
- Click on “System and Security.”
- Click on “Power Options.”
- Select the “Change plan settings” link for the power plan that you’re currently using.
- Expand the “Sleep” section.
- Set the “Put the computer to sleep” setting to “Never.”
-
Use a caffeine utility: Caffeine utilities are small programs that can prevent the computer from going to sleep. Caffeine utilities work by simulating user activity, such as moving the mouse or pressing a key. There are a number of different caffeine utilities available, so you can choose one that fits your needs.
FAQ
Q: Why does my PC keep going to sleep when I don’t want it to?
A: There are a number of things that can cause a PC to go to sleep, including incorrect power settings, screen saver settings, USB devices, network settings, and other factors.
Q: How can I prevent my PC from going to sleep?
A: There are a number of things you can do to prevent your PC from going to sleep, including:
- Configuring the power settings correctly
- Disabling the screen saver
- Unplugging USB devices
- Checking the network settings
- Using a high-performance power plan
- Disabling sleep mode
- Using a caffeine utility
Q: Is it bad for my PC to go to sleep?
A: No, it is not bad for your PC to go to sleep. In fact, putting your PC to sleep can help to extend its lifespan. However, if your PC is going to sleep when you don’t want it to, it can be frustrating.
Conclusion
Keeping your PC from going to sleep is a simple task that can be accomplished by following the steps outlined in this article. By making a few changes to your settings, you can ensure that your PC stays awake when you need it to.
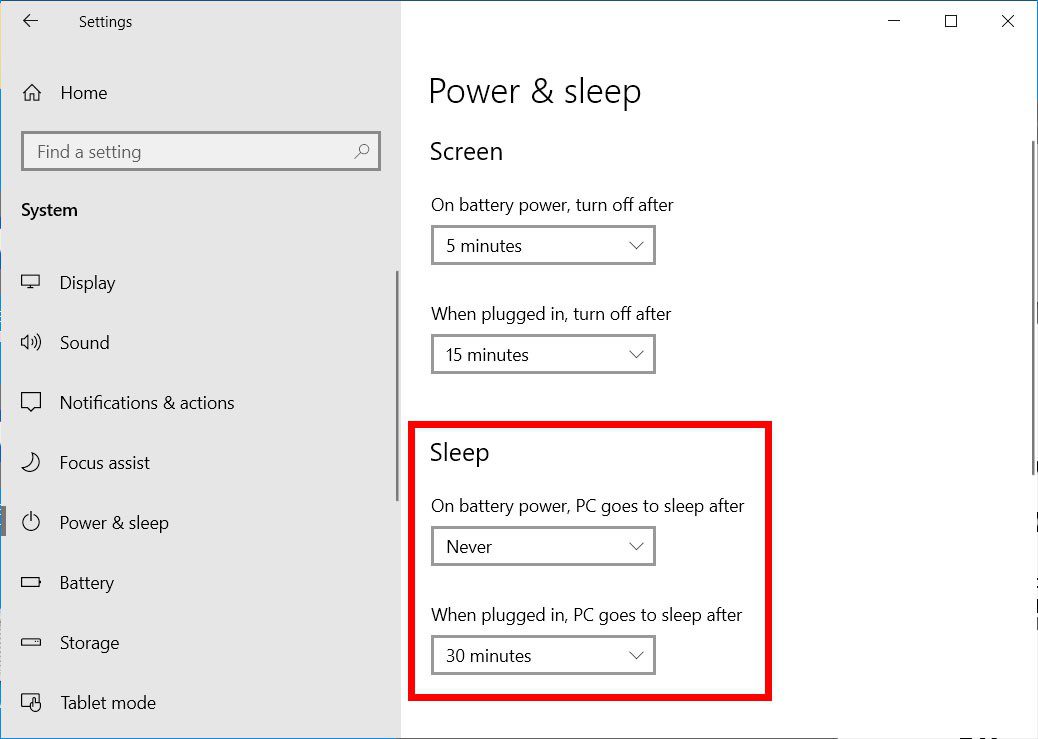
Image: www.hellotech.com
How To Keep My Pc From Going To Sleep has been read by you on our site. We express our gratitude for your visit. We hope you benefit from How To Keep My Pc From Going To Sleep.